年末から年始にかけてブラックフライデーやサイバーマンデー、お正月などあちこちで立て続けにセールが開催されていました。
なのでこれを機に前々から興味のあったあることに挑戦しようと考えました。
自作PCです。
使用中のパソコンに何の不満もないんですが
①よく「自作パソコンは誰でも作れる」って聞くけど本当にパソコン初心者でも簡単に作れるのか?
②「Core i3 10100Fが1万円を切るぐらいの価格なのに一昔前のCore i7並の性能でコスパすげー!!」と話題になっていた。
③コスパを重視しつつ最新ゲームや動画編集がそこそこできる自作パソコンっていくらぐらいで作れるのか?
ということが気になったので思い切って自作PCにチャレンジすることにしました。
パソコンの自作なんて初めてですしパソコンの中さえ見たことないド素人の僕が、どんな感じでパーツを選んだのか?どういう風に組み立てたのか?自作の際に気を付けることや大変だったこと、作ってみての感想などを簡単に書きたいと思います。
今回は最低限のゲーミングPC、動画編集用PCというイメージなのでできる限り費用を抑えた低予算コスパ重視パソコンです。
色々探せばもっと安く手に入るパーツもあるかもしれませんが今回はAmazon、ドスパラ、パソコン工房の3つのセール狙いました。
自作パソコンに興味があるけど中々手が出ないという方の参考になればと思います。

- 【今回使用したパーツと選んだポイント】
- 【合計金額とまとめ】
【今回使用したパーツと選んだポイント】
ゲーム用や動画編集用のパソコンは大まかに6つのパーツとケースで作られているので、それぞれ今回使用したパーツや選んだ基準、選んだ順番などを書きたいと思います。
素人の解説なので間違えていたら「こいつ間違えてるよ」と思っておいてください。
【①CPU】
よく人間の脳に例えられるパソコンの性能に最も影響を与えるパーツです。
ざっくり言うと高性能なCPUほど複雑で重たい処理や複数の処理を同時に行ってもサクサク動く、と思っておけば良いと思います。
個人的に「Intelは一般向け」「AMDは自作パソコンに少し詳しい人向け」というイメージなんですがIntelのCPUの方が安定して動くらしいので初めて自作PCを作るなら無難にIntelを選んだ方が良いと思います。
「低予算パソコンならAMDだろ」という方もいるようですが、色んなパーツやソフトはIntelのCPUを基準に作られていることが多いらしいのでそういう面も含めてIntelが無難だと思います。
今回、使用したCPUはこちら
Core i3 10100F 税込9,980円(ドスパラ)

第10世代のCore i3です。
Intelから第11世代のCPUが発売されるようですが、今のところこれが最新で購入しやすい価格帯の廉価モデルになります。
上にも書きましたが自作PCに踏み切ったのはこのCPUが「約1万円で買える下位グレードなのに3、4世代前のCore i7並みの性能!すげぇー!」と話題になっていたからです。
価格ドットコムで調べてみたんですが、2017年1月に4万円ちょっとで発売されたCPUと同等性能のものが1万円以下で買えるなんて驚きですよね。
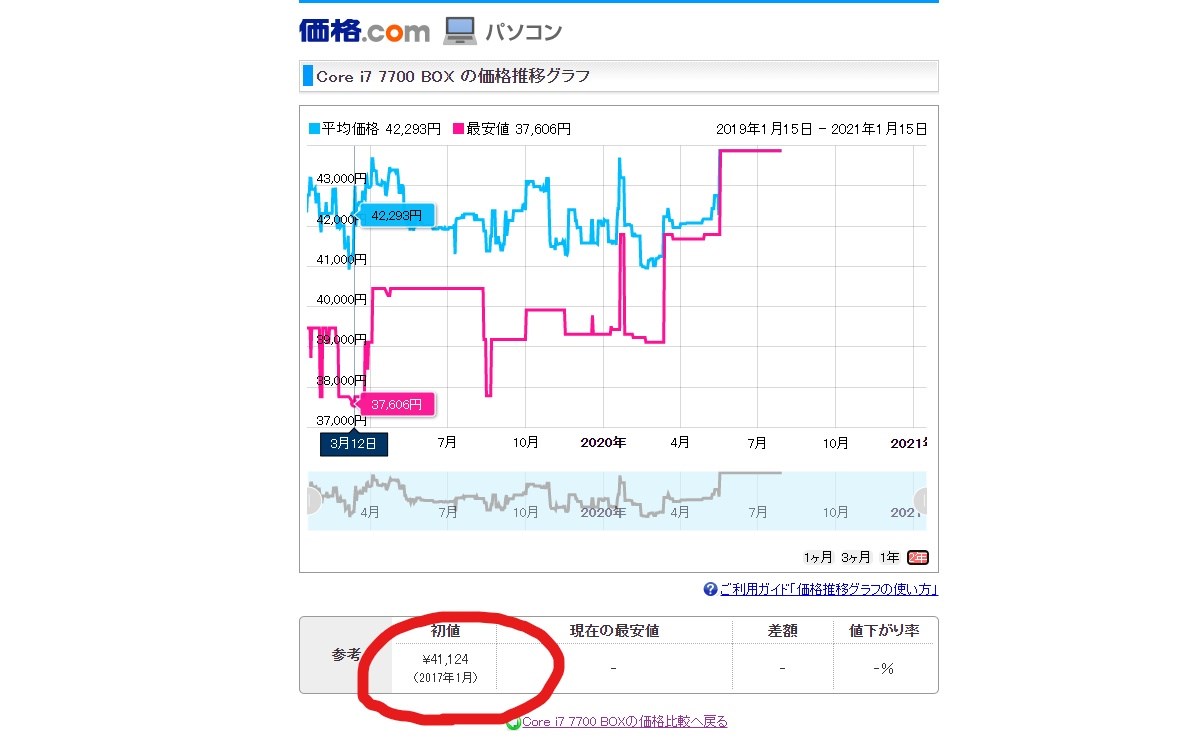
なので今回、僕がCPUを選ぶ際に重視したポイントは「値段、コスパ、Intelの安心感」です。
当たり前ですが安い割に性能が高いCPUって感じですね。
まぁ初めての自作PCなので仮に失敗してもダメージが少ない低価格のものを選んだ、というのもあります・・・
初めてでパーツの取り付け方や力加減など全くわからないので「バキッ!!」とかならないか不安なんですよね・・・
CPUが決まったら次はマザーボードを選びました。
【②マザーボード】
マザーボードは全てのパーツを繋ぐ基盤なんですが、選んだCPUによって使えるマザーボードが異なります。
これを間違えるとパソコンが動きません。
いきなりハードルが高く感じるかもしれませんが「Intel 10世代 チップセット」のように「CPUのメーカー CPUの世代 チップセット」で検索すればだいたいH470やB550といった使うCPUに対応するチップセットの型番のようなものが出てくるので、それが搭載されているマザーボードを探せば大丈夫です。
ちなみにIntel第10世代対応のチップセットは主にZ490、H470、B460、H410といったところになります。
チップセットにもグレードがあり数字が大きいほどパーツを付けるスロットやポートが多かったり、高性能なパーツに対応していたりします。
(アルファベットの意味は分かりません)
またマザーボードの大きさは主に3種類あり、大きめのATX、真ん中のMicro-ATX、コンパクトなMini-ITXがあります。
ATXはサイズが大きい分、色んなパーツを付けることができますがパソコンが巨大になりますしケース選びを間違えるとマザーボードがケースに入りきらない可能性があります。
逆にMini-ITXはコンパクトなパソコンを作るのに最適ですが拡張性があまりなかったり値段が高額だったりします。
Micro-ATXはその中間で値段も安いものが多いです。
イメージにあうサイズを選びましょう。
今回、使用したマザーボードはこちら
MSI B460M PRO-VDH WIFI MicroATX 税込9,622円(Amazonブラックフライデー&サイバーマンデーセール)

Amazonのセールで安くなっていたこちらを購入。
本当はMini-ITXでコンパクトPCを作りたかったんですが高かったので断念・・・
何となく最下位グレードのH410は嫌だったのと、このマザーボードが1万円以下でWi-Fiも付いているのでこれを選びました。
Wi-Fiが付いているとBluetoothも使えるのでワイヤレスヘッドホンやワイヤレスマウス、キーボードを使いたい方はWi-Fi搭載のマザーボードを選んだ方が良いと思います。
もっとコストカットを考える場合にはWi-Fi非搭載のもっと安いマザーボードでもいいんじゃないかと思います。
選んだポイントは「値段、Wi-Fi付き」ってとこですね。
【③グラフィックボード(GPU、グラボ)】
グラフィックボード、グラフィックカード、ビデオカード、ビデオボード、GPUなど様々な呼び方があるようですがここでは「グラボ」でいきたいと思います。
今回使用するCore i3 10100Fには内臓グラフィックがないのでグラボを付けないと映像が表示できません。
グラボの有名なところではNVIDIA社のGeForceとAMD社のRadeonがあります。
どんな組み合わせでも動くらしいですが一般的にIntelのCPUにはGeForce、AMDのCPUにはRadeonという組み合わせが多いようなので、IntelのCPUを使うなら無難にGeForceのグラボを選んでおいた方がいいかもしれません。
また同じグラボでもファン(プロペラ)の数が1つだったり2つだったり3つだったり色んなものがあります。
ファンの数が多いほど冷却性能が高い分サイズが大きくなり大きなPCケースが必要になりますし、ファンの数が少ないほど冷却性能は落ちますがその分、場所を取らないのでコンパクトなPCケースに収まります。
これは完成形のイメージに合うものを選びましょう。
他にも同じグラボでも色んなメーカーから発売されていたりオーバークロックモデルなどあったりしますが、低予算で作る場合はあまり深く考えず安くて人気のあるグラボを選びましょう。
(というか僕も細かい違いはわかりません・・・)
今回、使用したグラボはこちら
玄人志向 GeForce GTX1660SUPER 税込23,078円(パソコン工房セール)送料別

現時点でコスパ最強グラボと言われているGTX1660SUPERを選びました。
メーカーにこだわりなど全くないのでパソコン工房のセールで1番安かった玄人志向のグラボを選びました。
「玄人志向はダメだ」という方もいるようですが安く作るならワガママは言えません・・・
※ちなみにCPUを購入したドスパラもこちらのパソコン工房もサイトは全て「税抜き表示」パソコン工房に至っては更に「送料別」なのでご注意ください。
パソコン工房のサイトでこのグラボを見たとき20,980円と表示されていて「やすっ!!」と思ったんですが、購入画面に進んだら一気にこの値段になってビックリしました。
まぁそれでも最安でしたけど。
CPUに対してオーバースペックのような気もしますが、まぁ「コスパ最強グラボ」なんて言われるとお得感がありますしCPU性能が足りていないようであればCPUを買い替えればいいだけですのでこちらを購入しました。
選んだポイントはただ1つ「コスパ」です。
グラボにそこまでの性能を求めていないからもっと値段を抑えたいという場合は、こちらもコスパ最強と言われるAMDのRadeon RX570が15,000円前後で売っているときがあるので見つけられたらそちらの方が良いかもしれません。
【④メモリ】
メモリとは大まかに言うと直近のパソコンの処理や作業を一時的に記憶する部分で、その処理や作業を再利用することでパソコンを高速で動かすことができます。
※メモリはデスクトップ用とノートPC用があるので注意しましょう。
よく
DDR4−2666 8GB
のように表示されています。
DDR4の部分は規格(世代のようなもの)を表していて、使用するマザーボードに対応する規格を選ばないと使えません。
使用するマザーボードのサイトなどに対応するメモリの規格などが記載されているので、必ず調べておきましょう。
2666の数字は処理速度で当然数字が大きいほど高性能になります。
こちらもマザーボードによって対応する処理速度の上限のようなものがあります。
マザーボードの処理速度の上限を超えるメモリでも使える可能性はありますが性能を十分に発揮できないと思いますので、こちらも購入前に使うマザーボードを調べておきましょう。
8GBの数字は一時的に記憶できる容量、という認識でいいと思います。
パソコンをどんな用途で使うかによって必要な容量は変わりますがゲームや動画編集に使うなら8〜16GBあれば良いと言われています。
またメモリは同じ容量なら1枚より2枚に分けた方が高速になるので8GBで考えるなら8GB1枚より4GB2枚、16GBで考えるなら16GB1枚より8GB2枚のセットの方が良いようです。
今回、使用したメモリはこちら
TEAM DDR4 2666MHz 8GB×2枚 税込5,780円(Amazonブラックフライデー&サイバーマンデーセール)

Amazonのセールで安かっただけで特にこだわりはありません。
今回のマザーボードでは2,666MHzまでしか対応していなかったのでこちらを購入しました。
4GB×2枚でも良かったんですがそこまで高くなかったので8GB×2枚にしました。
選んだポイントは「値段」のみですね。
ちなみにピカピカ光るメモリもありますが値段は高めです。
【⑤SSD】
SSDはデータを保管する部分で容量が大きければ大きいほど多くのゲームや動画などのデータを保存できます。
昔はHDDが主流でしたが今は高速なSSDが主流になっています。
SSDで調べると主に「2.5インチSSD」と「m.2SSD」が出てきます。
ざっくり言うと2.5インチSSDは安くて耐久性が高いけど読み書き速度は遅め、m.2SSDは高速で読み書きできるけど値段は高め、という感じだと思います。
ただ色々調べてみると「m.2SSDの方が速いとはいえ体感できるほどではない」という意見が多いようです。
また、SSDの容量は低予算で作るなら240GB〜500GBぐらいが妥当だと思います。
値段を抑えつつなるべく容量を大きくしたいなら「240GBのSSDと1TBのHDD」のように組み合わせるのもありだと思います。
今回、使用したのはこちら
Western Digital SSD 500GB WD Blue SN550 PC M.2-2280 NVMe 税込6,700円(Amazonブラックフライデー&サイバーマンデーセール)

こちらもAmazonのセールで安かったから購入しただけです。
m.2SSDは同じ容量でも値段が高い方が耐久性が高いようなのですが、低予算PCなのでとにかく安いものを選びました。
あと体感速度は変わらないとはいえ値段にあまり差がなかったので2.5インチではなくm.2のSSDにしました。
選んだポイントはこちらも「値段」のみです。
【⑥電源ユニット】
電源は全てのパーツに電気を供給する部分です。
電源のワット数が足りないとパソコンが動かなかったりエラーが出たりします。
なので使用するパーツごとの消費電力の合計を満たすワット数の電源ユニットを使う、というのが選び方らしいですが僕には難しすぎました。
(というか面倒臭かったです)
ドスパラのサイトに使用するパーツを入れると電源に必要なワット数を計算してくれるツールがありましたのでこれを使いました。
↓↓
今回の構成だとざっくり488Wあれば大丈夫ということなので500W以上の電源を選びます。
今回、使用した電源はこちら
玄人志向 KRPW-BK650W/85+ 税込6,264円(ドスパラ)

玄人志向の650W電源です。
もし今後、このパソコンをグレードアップするとなったときに500Wだと電力不足になる可能性があるので電源容量が多めのものを選びました。
また電源から各パーツに繋げるコードの取り外しが可能な「プラグインタイプ」なのもこれを選んだポイントです。
「各コードの取り外しができない電源の場合、使用しないコードがPCケースの中でグシャグシャになって邪魔になる」という意見を見たので。
また、ブロンズやらゴールドやら電気変換効率というものがありますが上位の物は結構高額でしたので安いブロンズを選びました。
選んだポイントは「値段、プラグインタイプ」ってとこです。
ちなみにコンパクトPCを自作したい場合にはSFX電源という一回り小さいタイプの電源ユニットもあるんですが、そちらはかなり高額になります。
【⑦PCケース】
メインパーツの最後はPCケースです。
PCケースは大きささえ間違えなければデザインやUSBポートの数など自分の好みで選べば良いと思います。
大きさに関してはだいたいAmazonやPCケースのサイトに対応マザーボードが書いてあるのでそれを見れば大丈夫だと思います。
当たり前ですが基本的にATX対応ケースであれば小さいMini-ITXマザーボードも使えますが、Mini-ITX対応ケースには大きなATXマザーボードは入りきりません。
今回、使用したケースはこちら
ENERMAX Marble Shell M MS20 ブラック 税込6,480円(Amazon)

PCケースは1番悩みました。
コスパ重視PCというコンセプトなので3,000円台のケースも探したんですが、デザインがイマイチなものばかりで決め手に欠けました。
色々探していたら値段も安めで前面のデザインもカッコいいこのケースを見つけました。
本当はホワイトが欲しかったんですが、売り切れであり得ないぐらいプレミア価格になっていたので断念しました。
選んだポイントは「値段、デザイン」ですね。
【⑧オペレーティングシステム(OS)】
パソコンを組み立ててもOSがないと動作しません。
無料OSなどもありますがさすがに普通のOSを入れます。
今回、使用したOSはこちら
Windows 10 Home 日本語 パッケージ版 税込15,028円(パソコン工房)送料別

Windows10のUSBメモリ版です。
DSP版というのもありますがUSB版の方がパソコンを買い替えたときの入れ替えが簡単そうだったので念のためUSB版にしました。
ちょっと高いですけどね・・・
【⑨その他】
ベッセル ボールグリップドライバー No.220 プラス2×200 税込573円(Amazon)

これは組み立てに使うドライバーです。
奥まった部分のネジを回すのに20cmぐらいの長さがあると作業しやすいのと、このドライバーは先端が磁石になっているのでネジがくっついて作業しやすいです。
まぁ本当は色んな長さのものを揃えた方がいいんでしょうが1本だけ買うとすればこれがオススメです。
お金がある方は電動ドライバーの方が良いと思います。
ケーブル類やネジ類など上記以外の組み立てに必要な物は、全てどれかのパーツに同封されているので別途購入は不要です。
あと静電気防止手袋もあった方が良いという情報が多かったので買いましたが、めちゃくちゃ作業しにくかったのですぐ外しました。
静電気なんてドアノブや壁を触って逃がせばいいだけですので、静電気防止手袋は個人的には不要だと思います。
【合計金額とまとめ】
ちょっと長くなったので今回はパーツ紹介だけになりました。
今回使用した上記パーツ類の金額を合計すると83,505円+送料数百円でした。
セールで集めたんですが思っていたより高めになりましたね・・・
本当に最低限の性能で良いならば、CPU以外のパーツを全てもう少しグレードダウンさせれば70,000円以下に抑えることも可能だと思いますが個人的には「安くて値段相応性能のPC」よりも「値段の割に高性能なPC」の方が好きなのでこんな構成になりました。
あくまでもコンセプトは「最安ゲーミングPC」ではなくて「コスパ重視ゲーミングPC」なので。
まぁ安めのモニターとマウス、キーボードであれば足しても10万円以下に収まると思いますし、悪くないんじゃないでしょうか。
ド素人の感想ですが、パーツは新しいものと古いものをごちゃ混ぜにすると使えない場合があるのでできるだけ新しいものから探すのが良いと思います。
また、パーツを選ぶ順番としては CPU→マザーボード→他のパーツ→予算内で買えるグラボ という順番が選びやすいと思います。
次回は素人が実際に自作した感想などを書きたいと思います。