最近、何でも値上げのニュースばかりで嫌になりますが値下がりしている物もあったりします。
PCパーツです。
特にメモリー、SSD,一世代前のグラフィックボードなどがかなり値下がりしています。
なので久々に新しい自作パソコンを作ろうと思います。
もうすぐシティーズスカイライン2やスターフィールドなどSteamで大作ゲームがたくさん発売されるので、パソコンをスペックアップさせたかったんです。
普通に作っても面白くないので白いパーツを集めてホワイトPCを作りたいと思います。

今回はパーツ紹介編です。
僕は自作PC初心者なんですが、超初心者向けに選んだポイントなども簡単に書いておきます。
- 【PCケース】IN WIN EXPLORER ボーンホワイト
- 【CPU】Intel Core i7 13700F
- 【マザーボード】MSI B760 EDGE WIFI DDR4
- 【グラフィックボード】ASUS GeForce Dual RTX3060Ti White OC Edition 8GB GDDR6X
- 【電源ユニット】LIAN LI SP850 GOLD WT
- 【メモリー】TEAM XTREEM ARGB WHITE DDR4 3600Mhz
- 【ストレージ】TEAM DELTA MAX WHITE RGB SSD LITE
- 【CPUクーラー】Thermalraight Peerless Assassin 120 SE WHITE AGB
- 【まとめ。白にこだわったパーツ集めは性能面から見るとコスパ悪いです。次回これらのパーツを使って白いゲーミングPCを作ります。】
【PCケース】IN WIN EXPLORER ボーンホワイト

まずはケースから紹介します。
一般的に自作PCの構成を考える場合、CPUやグラフィックボードから考える人が多いと思いますが今回僕はケースから選びました。
白いケースでホワイトPCを作りたかったからです。
個人的なパソコンケースの選び方は①デザイン②大きさ(対応マザーボードのサイズ)です。
一昔前のパソコンというと黒くて四角いケースのイメージがありますが、今は黒いケース以外にも白いケースや春限定桜色のケース、ロボットみたいなケースや客船のようなケースなどオシャレなケースが沢山あります。
目につく場所にずっと置いておくものなのでまずは見た目で気に入ったものをいくつか候補としてピックアップするのが良いと思います。
しかしデザインだけでケースを決めてしまうのは危険です。
パソコンケースにはマザーボードという基盤を入れないといけません。
自作PCで一般的に使われるマザーボードにはざっくりと、大きめのATX、中くらいのMicroATX、小さめのミMini ITXの3種類があります。
大きめのATX対応のPCケースであればだいたいどのマザーボードでも入りますが、コンパクトなMini ITX専用ケースにはATXやMicroATXのマザーボードは入らないので注意が必要です。
極端に小さいケースだとグラフィックボードが搭載できなかったり小型の電源ユニットしか使えないという場合もありますし大きいケースの方が組み立てなどの作業もしやすいので、本当に初めてパソコンを自作するという超初心者の方はATXかMicroATXのケースを選ぶのが無難だと思います。
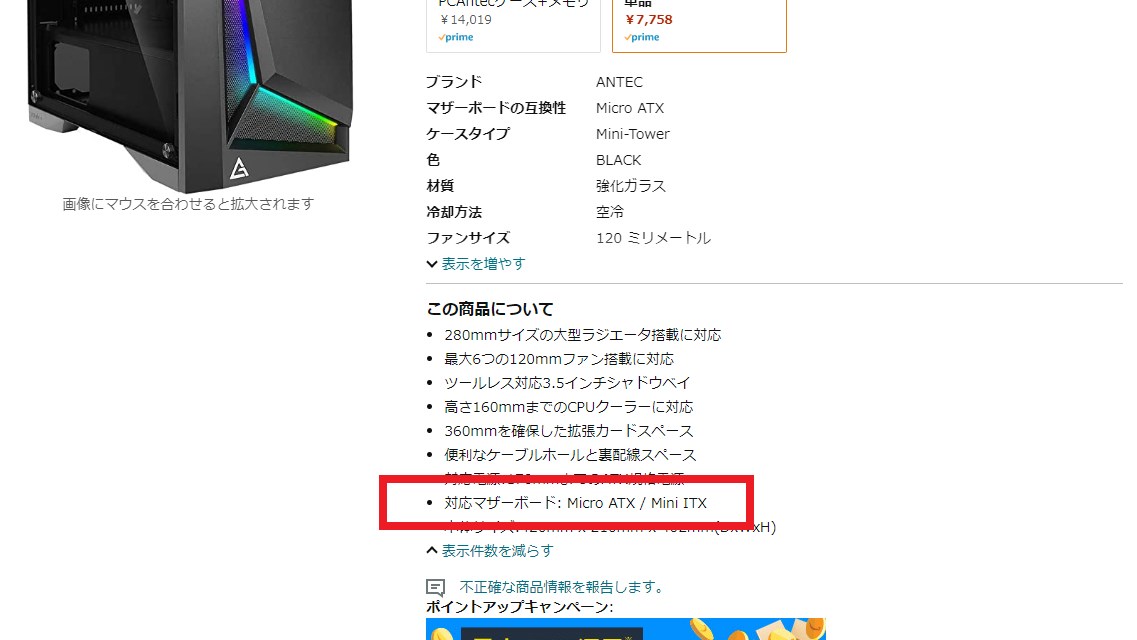
そして今回、僕が購入したのはIN WINのエクスプローラーというケースです。
白いパソコンを作りたくて色々探していたんです、オモチャみたいな白いボディーと両サイドが強化ガラスで出来ていて中が透けて見えるオシャレな外観、Mini ITX用というコンパクトさに惹かれて購入しました。
白くてピカピカ光るオシャレPCにしたいと思います。
てか白いゲーミングPCってなんでタワー型の同じようなケースばかりなんですかね?
それじゃあ外観のちょっとした違いだけじゃね?っていつも思います。
ちなみにこのエクスプローラーというケースは2種類のカラーがあり最初はガンダムみたいな配色でインパクトのある白、赤、青のケースを買おうと思っていたんですが、今後何年も部屋に置いて使うことを考えたら白で統一されたケースの方が無難な気がしたので白を買いました。
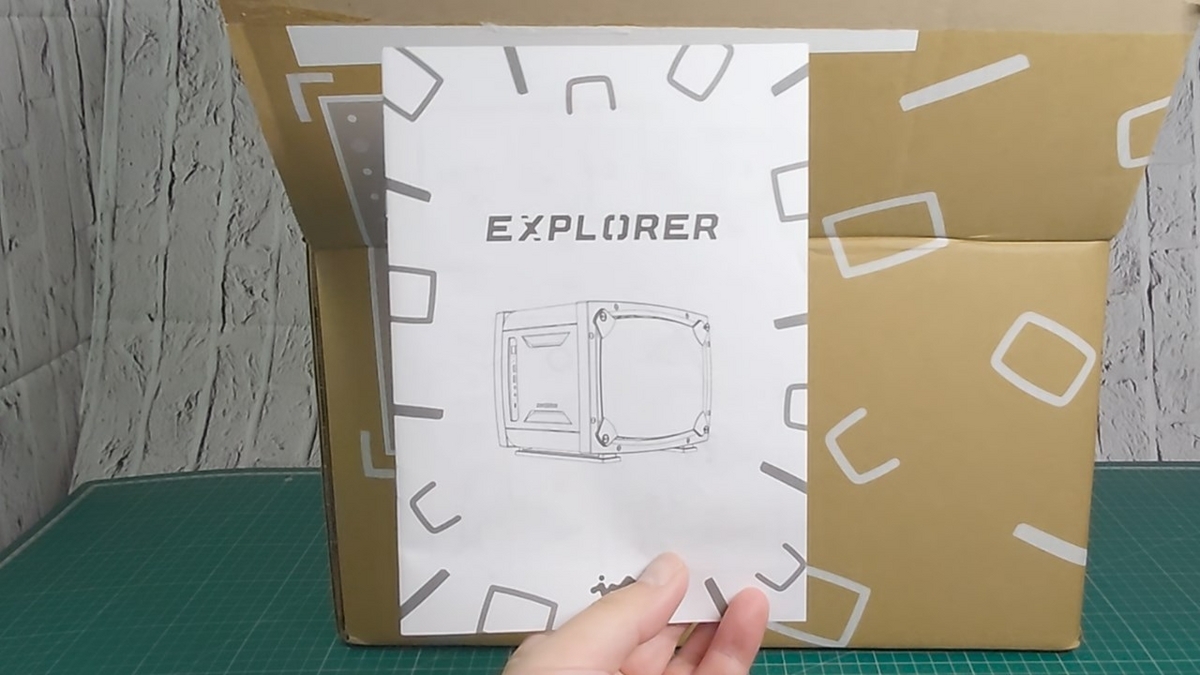
組み立て式だったので箱と説明書の画像だけ・・・
【CPU】Intel Core i7 13700F

次はCPUです。
CPUはパソコンの性能に最も影響が出るパーツなので、可能な限り高性能なものを選んだほうが良いと思います。
今回、僕はIntelのCore i7 13700FというCPUを購入しました。
これまで第9世代のCore i5を使っていたんですが、最新ゲームを遊ぶにはちょっと性能不足な気がするのと上位グレードへの憧れでこのCPUにしました。
オーバークロックするつもりもないしグラフィックボードを使うので廉価なKなしのFモデルを選びました。
CPUの選び方って最初は難しいと思うんですが、僕の選び方をざっくり言うと①グレード②世代です。
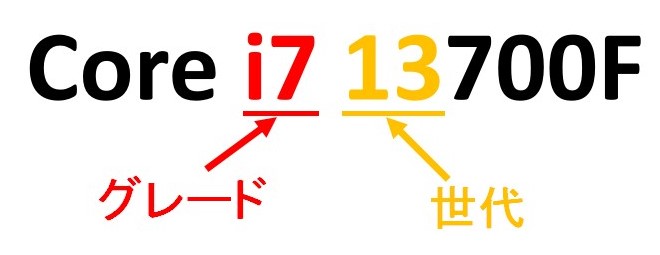
グレードというのはintelの一般向けCPUで言うとCoreのあとにくるi○という数字で、現在最上位から順にi9、i7、i5、i3の4つのグレードがあります。
ここもざっくりになりますがCore i9は超ハイエンドクラスになりますがそれだけの性能が必要な人は極少数だと思います。
たぶんFPSゲームを高画質かつ高フレームレートで生配信したいという方、エフェクトてんこ盛りでプロ並みの動画編集をしようと思っている方ぐらいじゃないでしょうか。
また、Core i9の性能を十分引き出すには高性能なマザーボードやグラフィックボードが必要になりますし、そうなると電源ユニットも大容量のものが必要になりますし、熱問題で本格水冷にした方が良いかもしれませんし、モニターも高画質高リフレッシュレートのものが必要になるかもしれませんし、とにかく費用が跳ね上がります。
金持ちヘビーユーザー向けだと思っています。
Core i7はハイエンドモデルという位置付けになると思います。
バリバリ動画編集をしたい、4KでFPSゲームをしたい、動画配信をしたいという方はこれぐらい高性能なCPUを選んでおいた方が良いと思います。
Core i5はミドルクラスと言われていますが13世代のCore i5はかなりハイスペックです。
普通に動画編集をしたりゲームをしたり、生配信を始めてみたいという方にはコスパ抜群だと思います。
僕も最初はCore i5 13500を買おうと思っていたんですが憧れだけで1万5千円ぐらい高いi7を買ってしまいました。
Core i3はローエンドモデルですが最新ゲームや動画編集をする方には性能不足だと思います。
主にネットサーフィンや事務用途メインの方向けなので、あえてパソコンを自作するような方はCore i5以上のCPUを選んだ方が良いと思います。
次に見るのは世代なんですが、最近のCPUは新しい世代になる度に性能が飛躍的にアップしているので基本的に最新の世代のものを買っておいた方が良いと思います。
ちなみにIntelのデスクトップ用CPUは数字の後にKやFが付くものがあって超初心者の人は迷うかもしれないのでちょっとだけ補足。
まずKが付くものはオーバークロック対応モデルです。
オーバークロックとは簡単に言うとCPUに無理させて限界以上の性能を発揮させる機能。
ただオーバークロックするとCPUの寿命が縮んだり、故障時の保証が受けられなくなったり、そもそもオーバークロック対応の高価なマザーボードじゃないとオーバークロックできなかったりとデメリットが結構あります。
その割には体感できるほど性能は向上しないという意見もあるのでほぼ自己満足の世界らしい。
まぁ最近のKつきモデルは基本性能もKなしモデルよりほんのちょっと高いらしいですが、こちらも体感できるほどじゃないらしいです。
Fについてですがこちらは内蔵グラフィックの有り無しを表しています。
無印は内蔵グラフィック有り、F付きは内蔵グラフィック無しです。
なのでF付きはグラフィックボードがないと何も映りません。
グラフィックボードを付けない場合は必然的に無印を選ぶことになりますし、グラフィックボードを付ける場合はF付きでコストを抑えた方が良いかもしれません。
まぁグラフィックボードを付ける場合でも、グラフィックボードが壊れたときでもネットや動画視聴ができるように無印を選んでおくというのも有りだと思います。
僕はオーバークロックしないし、予備のグラボを持っているので13700Fにしました。

あとはコア数などを見るんですが長くなるので気になる方はPコア、Eコアなどで調べてみて下さい。

第12世代からIntelのCPUは縦長になりました。
【マザーボード】MSI B760 EDGE WIFI DDR4

次はマザーボードです。
CPUなど色んなパーツを取り付ける基盤ですね。
今回、僕が購入したのはMSIのB760 EDGE WIFI DDR4というマザーボードです。
最近CPUの性能アップについていくためにマザーボードの値段が高騰しまくっていて、このマザーボードは3万5000円前後します。
いくら何でも高すぎですよね・・・
僕がこのマザーボードを選んだ主な理由は2つ、シルバー色ベースでデザインがホワイトPCに合っているところとDDR4メモリーが使えるというところです。
マザーボードの選び方って僕もよくわからないんですが、僕のざっくりとした選び方は①CPUソケットの種類②サイズです。
ただ、今の時期は対応メモリーも確認しておかないといけません。
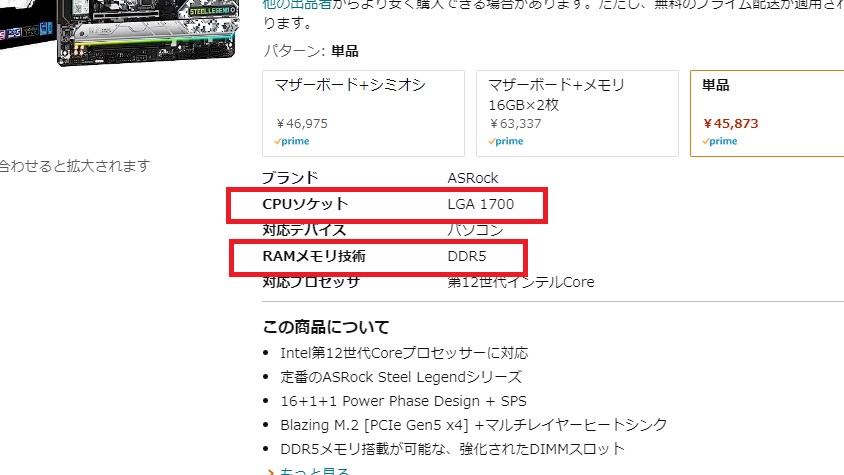
ソケットの形状が違うとそもそも物理的にCPUを取り付けられなかったり、取り付けられても起動しないのでCPUソケットはちゃんと確認しましょう。
最新の第13世代はLGA1700というソケットになります。
サイズはケースのところでも紹介しましたが一般的なマザーボードは大きめのATX、真ん中のMicroATX、小さめのMiniITXの3種類がありますので、自分の選んだケースやイメージに合うサイズを選びましょう。
普通はここまで絞り込んだらあとはUSBポートの数やWi-Fiの有無と値段を見比べてコスパの良さそうなマザーボードを選ぶんですが、今は対応メモリーも確認しないといけません。
メモリーは今、これまでのDDR4から新規格のDDR5に移行している最中なのでDDR4メモリーに対応したマザーボードとDDR5メモリーに対応したマザーボードが混在しています。
この2つはスロットの形状に互換性がないので、DDR4対応のマザーボードにDDR5メモリーは取り付けられませんし、DDR5対応のマザーボードにDDR4メモリーも取り付けられません。
なのでマザーボードの対応メモリーをHPや説明書などでちゃんと確認してからマザーボードとメモリーを購入しましょう。
DDR4と最新のDDR5のどちらが良いかについては現状、使用上で体感できるほどの差はほぼないというデータばかりなんですが、DDR5対応のマザーボードはやたら高額なので今回はDDR4対応のマザーボードを選びました。。
補足として、CPUのオーバークロックをしようと思っている人はZがつくチップセットのマザーボードじゃないとできませんのでご注意ください。

透けるケースなのでシルバーのヒートシンクが決め手になりました。

バックパネルは一体型でこちらもシルバー。
【グラフィックボード】ASUS GeForce Dual RTX3060Ti White OC Edition 8GB GDDR6X

次はグラフィックボードです。
グラフィックカード、ビデオボード、ビデオカードとも言います。
CPUのところで紹介したように内蔵グラフィックを搭載したCPUはありますが、最近の3Dで描写されるゲームでは全然役に立ちませんし動画編集も時間がかかります。
なので高度な映像処理を行えるグラフィックボードが必要になります。
今回、僕が購入したのはASUSのGeForce Dual RTX3060Ti White OC Edition 8GB GDDR6Xというグラフィックボード。
選んだ理由は買える予算内の白いグラフィックボードで1番高性能だったから。
まぁCPUの足を引っ張りそうな一世代前のローエンドモデルなんですが、僕が主に遊ぶゲームはあまりフレームレートの関係ないシミュレーションゲームばかりですし、動画編集もたまにしかやらないのでこのスペックでも十分です。
一応、最新はRTX4000シリーズなんですがコスパ的にあまり評判が良くないですし、型落ちしたことでRTX3000シリーズの価格が下落傾向なので今はRTX3000シリーズが買いどきのような気がします。
グラフィックボードの選び方は使用用途によって変わると思うんですが、基本的には最新世代の上位グレードから順に自分の予算で買える物を選べば良いと思います。
たまに同じグラボでも後期に発売されたものはGPUメモリーの容量が多いものがあるので、同じグレードでそんなに値段が変わらないならばGPUメモリーの多いものを選んでおけば、後から後悔することもないと思います。
あとはオーバークロックモデルなどもありますが、個人的にはオーバークロックしないのであまり気にしていません。
自作PCって最新のパーツで揃えたくなりますが、PS5でさえRTX2060SUPER程度の性能と言われているので別にRTX3060Tiでも十分じゃない?って正直思います。

グラボは白いってだけで少し割高になります。納得いかない・・・

このグラボはバックパネルが端までカバーしていないのでヒートシンクがちょっと見えてしまいます。納得いかない・・・
【電源ユニット】LIAN LI SP850 GOLD WT

次は電源ユニットです。
今回はLIAN LIというメーカーのSP850 GOLD WTという電源ユニットを買いました。
これを選んだ理由はただ1つ、ケーブルのコネクタもコネクタを差す部分も白いからです。
今回、白いPCを作るのでできる限り白以外の色をなくしたかったんです。
850Wは過剰だったかもしれませんが将来、グラフィックボードをアップグレードするときを考えて電源容量は多めにしておきました。
電源ユニットの個人的な選び方は①フルプラグインタイプ②電源容量です。
電源ユニットにはマザーボードと繋いだりグラフィックボードと繋いだりするケーブルが生えているんですが、フルプラグインタイプとはこのケーブルを取り外しできるものになります。
電源ユニットから生えているケーブルって構成によって使わないものもあるんですが、取り外しできない電源ユニットだとそれが邪魔になったり見映えが悪くなったりします。
フルプラグインタイプだと使わないケーブルを外せるのでPC内部がスッキリしますし、ケーブルが邪魔で組み立て辛いということも少なくなります。
電源容量は不足すると動作が不安定になるので、今後パーツ交換で性能アップしていこうと考えている方は最低でも750W以上のものを選んでおいた方が良いんじゃないかと思います。
あと補足として電源ユニットのサイズなんですが、一般的に使われる電源にはATXという普通のサイズのものと小型なSFXというサイズのものがあります。
コンパクトなケースの場合、たまにSFX電源しか取り付けられないものもありますのでご注意下さい。
ただSFX電源は値段が高くコスパが悪いので普通はATX電源を買うと思います。
ブロンズやゴールドなどと書いてある電源効率は高い方が良いんですがあまり気にしません。
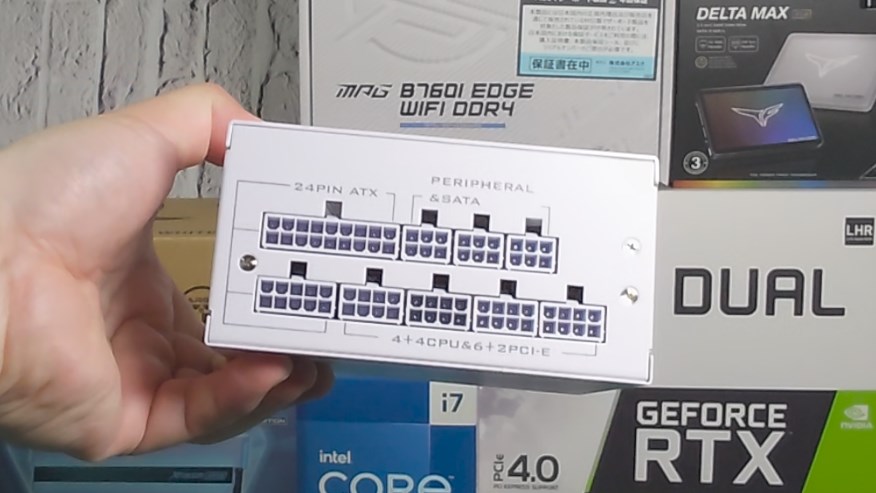
コネクタを差す部分が白い電源ユニットはたぶんこれだけ。

ケーブルもコネクタも白。こだわりを感じます。
【メモリー】TEAM XTREEM ARGB WHITE DDR4 3600Mhz

次はメモリーです。
今回はTEAMのXTREEM ARGB WHITE DDR4 3600Mhzというメモリーを買いました。
選んだ理由は白くて光ってDDR4だからです。
普段のざっくりしたメモリーの選び方は①メモリー容量②メモリークロック、なんですがマザーボードのところでも書いたように今は最初にメモリーの規格を確認しないといけません。
メモリー容量はこれからのことを考えると最低でも16GB、予算に余裕があれべ32GB以上あった方が良いと思います。
メモリークロックとはメモリーが一度にやりとりできる情報量のようなもので、この数字が大きいほど高性能で高速に動作するということになります。
ただメモリークロックは高すぎても動作が不安定になるらしいのでDDR4であれば3200前後、DDR5であればたぶん5600前後を選ぶのが無難だと思います。
コスパのDDR4、先を見据えたDDR5。
マザーボードと一緒に好きな方を選びましょう。
しつこいようですがマザーボードと規格を揃えないとそもそも使えません。

これが2本入っていました。光らせない方がカッコいい気がします。
【ストレージ】TEAM DELTA MAX WHITE RGB SSD LITE

次はストレージです。
最近はほぼSSDのみになってきていて、HDDはほぼ大容量のデータバックアップ用のようになっていますね。
今回は今使っているパソコンからm.2SSDを2枚流用するんですが、1つだけ追加購入しました。
TEAMのDELTA MAX WHITE RGB SSD LITEというSATA SSDです。
選んだ理由は白くて光るから。
SSDにはざっくりとマザーボードに差すだけで使えて読み書き速度も高速なm.2SSDと、マザーボードとケーブルで繋いで電源ユニットともケーブルを繋いで電力を供給しないといけないSATA SSDという2種類があります。
値段もそう変わりませんし普通は取り付けも簡単で高速なm.2SSDを買うと思うんですが、今回は見た目重視なのであえてSATA SSDにしました。
ただ、今SSDは本当に安くなっているのでこんなものはコスパ最悪の自己満足品です。
こんなの買わない方が良いですよ。

ホワイトチョコみたいで美味しそう。今どきSATA SSDを買う人なんて少数派だと思います。
【CPUクーラー】Thermalraight Peerless Assassin 120 SE WHITE AGB

最後はCPUクーラーです。
CPUは高温になると安全装置が働いて性能が大きく落ちます。
なのでCPUクーラーで冷やしながら使うんですが、僕が購入したCore i7 13700Fは爆熱らしく付属のCPUクーラーでは冷やしきれないらしいです。
そこで購入したのがサーマルライトのPeerless Assassin 120 SE WHITE AGBというCPUクーラー。
選んだ理由は全体が白くて光るファンが付いていて風量もそこそこありそうで安かったから。
CPUクーラーの選び方は正直よくわかりませんが今回、特に注意したのが①対応マザーボードと②大きさです。
CPUクーラーってマザーボードに固定するんですが、固定するための穴の位置が世代によって変更されることがあります。
穴の位置が違うとそもそも物理的にCPUクーラーを取り付けられないので、CPUクーラーの対応マザーボードはしっかりと確認しておきましょう。
大きさに関しては、空冷クーラーはヒートシンクという大きな金属の塊が大部分を占めるので、これが大きすぎるとコンパクトなケースだと入り切らなかったり、パーツが密集するMini-ITXマザーボードだったら他のパーツと干渉して付けられなかったりします。
ケースも各パーツも商品ページなどに高さ、横幅、奥行きなどの寸法が記載されているので、コンパクトなPCを作る場合は特にしっかりと確認しましょう。
今回購入したcpuクーラーも一応、寸法を確認したんですが実際は取り付けてみないとわからないことも多いです。
付かなかったら簡易水冷を検討します。
冷却性能に関してはファンが大きくて回転数が速かったりヒートシンクがデカければ冷えますが、他にもプロペラの形状や静音性などが絡んでくるのでそこらへんは評判やレビューで判断するしかないような気がします。

光るファンが2個付いています。

巨大なヒートシンク。下の方が少し凹んでいて他のパーツに干渉しないようになっています。実際は付けてみないと分かりませんが・・・
【まとめ。白にこだわったパーツ集めは性能面から見るとコスパ悪いです。次回これらのパーツを使って白いゲーミングPCを作ります。】
というわけで今回、購入したパーツは以上になります。
最初は電源ユニットやメモリーも今のパソコンから流用しようと思っていたんですが、せっかく白にこだわるならできる限り白くしてしまおうと思い、ほぼ全取っ替えになってしまいました。
白いパーツって同性能でも普通のパーツより少し値段が高くコスパは悪いですね・・・
次回はこれらを使ってPCを組み立てたいと思います。