先日、気になっていた商品を購入しました。
それがこちら。
Raspbetty Pi(ラズベリーパイ)4 Model B スターターキット
ラズベリーパイ(通称ラズパイ)と呼ばれる超小型コンピューターです。
もともとはイギリスで教育用コンピューターとして作られたらしいですが、どんどん性能が上がっていて家庭用のパソコンとしても使えるレベルになっているらしいです。
それってどんなもんなんだろう?と思ったので買ってみました。
本当はプログラミングを勉強したり家庭用サーバーとして使ったりカメラを作ったりロボットを制御したりとアイディア次第で色んな事が出来るそうですが、僕はそこらへんはチンプンカンプンなので家庭用パソコンとして使えるかどうかを確認したいと思います。

必要なもの
ラズベリーパイ4は単体だと使えないので色々揃えないといけないんですが、全部入りのスターターキットを購入する方が安くて早いと思います。
もちろんパソコンなのでスターターキット以外に最低限
・マウス
・キーボード
・モニター
は必要になります。
開封
僕が購入したのはTRASKITというメーカーが販売しているスターターキットです。
メインメモリの容量がいくつかあるんですが、あとから性能不足を感じたら嫌なので最大の8GBを選びました。
いくつかスターターキットがある中でこれにした理由は、128GBのmicroSDカード付きがAmazonのタイムセールで1番安かったからです。
セットで16,830円でした。
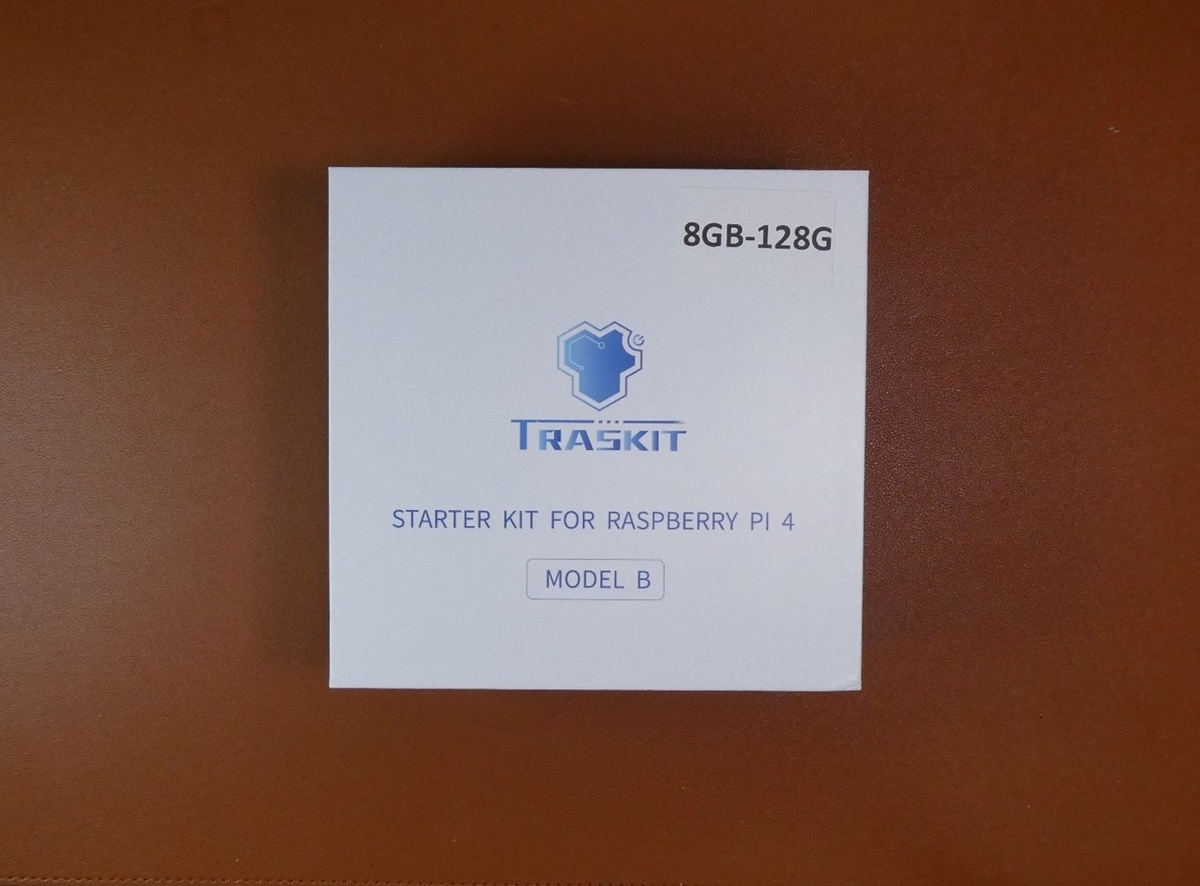
箱はこんな感じです。
縦横20cmぐらいで「本当にこの中に全部入ってるの?」と思いました。

中にはこれだけのセットが入っていました。
お菓子の詰め合わせBOXを開けるときみたいで楽しかったです。
一応、入っていたものをそれぞれ見ていきます。

左上の赤い箱にラズベリーパイ4本体が入っていました。

このように本当にカードサイズのコンピューターです。
凄いですね。

こちらが今回のセットに入っていたラズベリーパイ4用のプラスチックケースになります。
本当は黒色のケースが欲しかったんですがそっちは同じぐらいの値段でセットのmicroSDカードの容量が64GBでしたので、microSDカードの容量の多いこちらにしました。

ケースに取り付けられるファンが2個とヒートシンクです。
ラズベリーパイ4は性能が上がっている分、発熱もかなりするらしいので冷ます用です。
今回のケースだと1つしか付けられないのでもう1つは予備だと思います。
こちらもカードと比べると小ささが分かると思いますが「こんなので本当に冷やせるの?」と正直思いました。

USBタイプC接続の電源ケーブルです。

安いケーブルだとコードを抜き差しして電源を付けたり消したりするそうですが、こちらはオンオフスイッチが付いています。

付属のmicroSDカードとUSBタイプCでmicroSDを使えるようにする変換コネクタです。
スターターキットの場合はこのmicroSDに「Raspberry Pi OS(旧Raspbian)」というOSが入っているのでこれを使ってラズベリーパイ4を起動させます。
microSDカードを差せないパソコンでOSなどをダウンロードしてラズベリーパイ4で使いたい場合に右の変換コネクタを使います。

HDMIとmicroHDMIを繋げるケーブルが2本入っています。
これは予備というよりラズベリーパイ4がマルチスクリーンに対応できるようになったのでその時に使う用だと思います。
モバイルディスプレイをお使いの方でminiHDMIポートしかない場合は変換ケーブルがないと使えないのでご注意ください。

あとは日本語対応の説明書類です。

たまに変な日本語はありますが、図入りで分かりやすいですし組み立て方などはネット上に沢山あるので特に困ることはないと思います。
組み立て
組み立てと言ってもめちゃくちゃ簡単なんですけどね。

裏に両面テープが付いているのでペタッと貼るだけです。

裏のカードスロットにmicroSDカードを差しておきます。

プラスチックケースはこんな感じに3つに分かれるので

蓋になる部分に冷却用のファンを取り付けます。

あとはケースにラズベリーパイ4を取り付けて、ファンのコードを説明書の通りに接続して蓋を被せれば完成です。
簡単ですね。

正面の裏側になる部分はこんな感じです。
左からUSBタイプCの電源ポート、microHDMIポート×2、オーディオジャックです。

左側はこんな感じです。
左からUSB2.0×2、USB3.0×2、LANポートです。

右側はこんな感じです。
分かりづらいですがここにmicroSDカードスロットがあります。
ケースを付けたままでも抜き差しできるんですが抜くときはかなり大変です。
ピンセットなどあると良いかもしれません。
初期設定
※スクショできない画面もありましたので、細かく知りたい方は丁寧に説明してあるサイトをご覧ください。

まずはマウス、キーボード、モニターを接続します。
ちょっと線がゴチャゴチャしていますがこんな感じです。
安物ばかりですが全てワイヤレスにするとかなりスッキリしますね。
OSインストール

今回は付属のmicroSDカードにOSが入っているのですぐにインストールできます。
(別で用意する場合は、別のパソコンで使うOSをダウンロードして空のmicroSDカードに移してそれをラズベリーパイに差してインストールします)
電源を入れると導入するOSを選ぶ画面になります。
とりあえず表示される2つを選んでおきました。
チェックを入れたら×印が入るのでややこしいですが選んだことになっています。
下の部分で言語を日本語にするのを忘れないようにしましょう。

Wi-Fiに繋いだら他のOSもいくつか出てきたんですが、よく分からなかったので調べてみてとりあえずレトロゲームのエミュレーターらしいこの2つをインストールすることにしておきました。
全て選んだら左上のインストールをクリックしましょう。

ここからが長くて決定してからインストール完了まで30分以上かかりました。
気長に待ちましょう。

この画面になる前にさらに初期設定の画面がいくつか出てきます。
Wi-Fiの設定が完了していなければここで出てくると思います。
Wi-Fiを設定すると、このあとに最新データを自動でダウンロードしてくれるので設定しておくことをオススメします。
あともし画面に黒い枠ができているようなら、英語でスクリーンについての説明が書いてある画面がありますのでチェックボックスにチェックを入れるとフルスクリーン表示になります。
それ以外はほぼ「Next」を選んで完了したと思います。
日本語入力できるようにしておく
これでとりあえず動かせるようになります。
ただしこのままだと日本語表示にはなっていますが日本語入力はできません。
それだとかなり不便なので日本語入力できるようにしておきます。

トップ画面のこのマークをクリックします。

この黒いウインドウが出てきますので画像のようにそのまま「sudo apt update」と入力しエンターを押します。

色々文字が表示されて止まるので次は画像のように「sudo apt install ibus-mozc」と入力しエンターを押します。
このあとまた色々表示されて止まるのでそのあと「y」を入力しエンターを押して終了し、再起動すれば完了です。

矢印の部分にこんなマークが出てくるのでクリックして「mozc」を選べば日本語入力ができるようになります。
パソコンとして使ってみる

普通にネットサーフィンもできます。
ただ、正直少しモッサリしています・・・
メインとして使うのはちょっとシンドイかなぁ・・・

YouTubeも普通に再生できますがこちらも読み込みが少し遅いのと、最大化や元のサイズに戻すときに少し時間がかかります。
最大化を押して反映するのに2~3秒かかります。
普通に視聴する分には問題ないと思います。

Amazonは普通に使えましたが、Amazonプライムビデオは再生できませんでした。
設定すれば再生できるようになるようなので気になる方は調べてみてください。
ただ、ラズベリーパイ4はかなり凄くて

Wordみたいなソフトや

Excelみたいなソフトや

パワーポイントみたいなソフトなどMicrosoft Officeのようなソフトが一式入っています。
図や表作成をしたいけどMicrosoft Officeを買うほどではないという方は良いかもしれません。
GPUメモリの割り当て容量を増やしてみたらトラブル発生。※注意点あり
ここまで簡単に触ってみて「ネットや動画視聴メインだとちょっと性能不足かな・・・」という印象だったんですが、YouTubeの吉田製作所でGPUメモリの割り当てを増やしたら動作が軽くなったというのをやっていたのを思い出したので試してみることにしました。
左上のラズベリーパイマークから「設定」→「Raspbetty Piの設定」→「パフォーマンス」タブの順で選ぶと上から2番目にGPUメモリという項目が出てきます。
ここの数値を増やすことでグラフィックに使うメモリが増えホームページや動画の表示が速くなる、とのことでした。
とりあえず上下の矢印で選べる最大の896MBにして再起動してみました。
※しかしここでトラブル発生です。
どれだけ待っていても再起動しません・・・
電源をいったんオフにして起動し直してもラズベリーパイOSを選んだところから先に進みません・・・
他のOSは動くんですが何度やってもラズベリーパイOSだけはトップ画面まで進めません。
microSDの中をメインPCで見てみたらファイルが破損していました。
え?って感じですよね・・・
壊れていないファイルもありましたが素人の僕にはどれが何なのかさっぱり分からないので、面倒でしたが全部フォーマットして↓からラズベリーパイOSをダウンロードして入れ直しました。
もう1度初期設定を済ませて再度GPUメモリを896MBに変更して再起動しました。
またも起動しません・・・
何度か起動し直しても動かないので、またフォーマットして入れ直しました。
また初期設定から済ませて次はGPUメモリを600MBにして再起動しました。
途中まで起動しますがトップ画面まで進みません・・・
さすがにイライラしながらまたフォーマット→入れ直しをしました。
何がおかしいんだろう?と思い、色々調べてみると
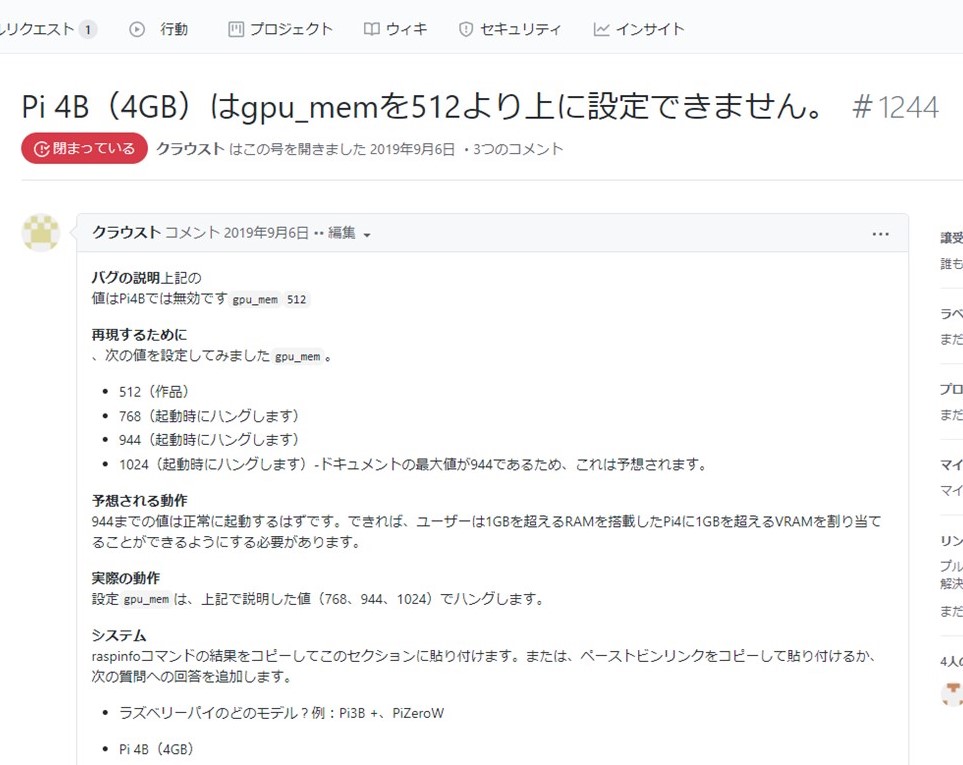
こんなサイトがありました。
僕のは8GBですが、たぶん 同じなんだと思います。
そこでGPUメモリを512MBに設定して再起動したら問題なくラズベリーパイが起動しました。
GPUメモリの設定を変える場合は512MBまでにしておきましょう。
苦労してなんとかGPUメモリを変更できたので改めてネットサーフィンやYouTubeを再生してみたんですが、あまり違いを感じませんでした・・・
インターネット接続をWi-Fiから有線に変えてもあまり変わらなかったので回線のせいではないと思います。
こんなもんなんですかね?
もう少し調べてみる必要がありそうです・・・
【まとめ】
今回は超小型パソコンにロマンを感じてラズベリーパイ4を購入してみました。
「超小型なのに高性能」ってめちゃくちゃカッコいいですからね。
まぁ実際の使用感として、僕はパソコンで色々作業するわけではないので家庭用パソコンとしての用途で確認してみましたが
ネットサーフィンや動画視聴メインで使うとしたら正直パワー不足かなぁ・・・という感じです。
あまりパソコンの動作速度を気にしない方やサブPC、子供用PCとして使うなら良いと思いますが、最近のパソコンに慣れている方だと起動時間や動作のレスポンスなどテンポが悪く感じると思います。
コスパで考えても、ラズベリーパイ単体だと安いですがスターターキットやモニターなど周辺機器を合わせると4万円前後かかると思いますし、それだったら同じ値段でノートパソコンを買った方が良いような気がします。
パソコン用途として考えるなら微妙ですがラズベリーパイは色んな遊び方ができるようなので、「ラズベリーパイ できること」などで調べてみて興味のある方は買ってみてはいかがでしょうか?
ちなみに僕はパソコンとしてではなくレトロゲーム機として使ってみたいと思い購入しました。
スーファミのドラクエセットとソフトを吸い出す機材を購入したので、次はレトロゲーム機(ドラクエ専用機)として使えるのかを試してみたいと思います。
